CYBEX AUTOVIEW COMMANDER - User's Guide Page 1
Browse online or download User's Guide for PC/workstation barebones CYBEX AUTOVIEW COMMANDER -. CYBEX AUTOVIEW COMMANDER - User guide User Manual
- Page / 47
- Table of contents
- TROUBLESHOOTING
- BOOKMARKS
- AutoView 200 1
- FCC Notification 4
- Canadian Notification 4
- Table of Contents 5
- Product Overview 7
- Compatibility 9
- Basic Installation 11
- Basic Installation 13
- 100-240V , .1A, 50/60 Hz 14
- Advanced Install 15
- Basic Operations 17
- Keyboard Control 18
- Keyboard 19
- Switching 19
- System Control & 20
- Maintenance 20
- On-Screen Display 21
- Operations 21
- The OSD Window 22
- The Command 23
- Basic Channel 24
- Deleting an Existing Channel 25
- The ID Window 26
- On-Screen Display Operations 27
- Administrator 28
- Functions 28
- Setting Up Additional Users 29
- Setup Port Operations 30
- FLASH Upgrades 30
- Advanced Operation 31
- Multi Chassis 32
- Operation 32
- Base Unit 33
- Channel Scanning 35
- Turning Scanning 36
- On and Off 36
- Appendices 37
- B: FLASH 38
- Upgrading 38
- C: Troubleshooting 40
- Symptom Action 41
- D: Problem Report 45
- AutoView 200 system 46
- Warranty 47
Summary of Contents
Installer/User GuideAutoView 200
AutoView 200 Installer/User Guide
5Basic Installation2Basic Install1. Power down all computers that will be part of your AutoView200 system.Connecting your Local Peripherals2. Locate y
AutoView 200 Installer/User Guide6Connecting your Remote Peripherals4. Plug a standard Category 5 Unshielded Twisted Pair cable (up to 500feet) into t
Connecting Computers to the AutoView 2009. Locate your first input cable. It will have a 25-pin “D” connector at oneend. Plug this cable into any lett
AutoView 200 Installer/User Guide8100-240V , .1A, 50/60 Hz10 !11. Locate the power cord that came with your AutoView 200 unit. Plug itinto the IEC
9Attaching Multiple AutoView Units1. Follow steps 1-9 of the Basic Install section for each cascaded unit.2. Plug the 25-pin “D” connector of your inp
AutoView 200 Installer/User Guide
Basic Operations3OverviewYour AutoView 200 may be operated in a non secure (no password required)or secure (password required) mode. All units ship de
AutoView 200 Installer/User Guide12Convention Key Sequence or ValueEnter Command Mode:<CM> 1. Press and hold down the ‘Num Lock’ key.2. Press an
13KeyboardSwitchingOne of the ways to change the active channel in a non-secured AutoView200 system is by entering a short sequence of keystrokes on t
AutoView 200 Installer/User Guide
AutoView 200 Installer/User Guide14System Control &MaintenanceKey Sequence Action<CM>Kn<Enter> Sets the keyboard scan set where n is a
154Activating OSDActivate on-screen display (OSD) by pressing either of the keyboard Controlkeys twice within one second. In nonsecure mode, this brin
AutoView 200 Installer/User Guide16This window lists all named channels in your AutoView 200 system.They will be listed alphabetically with their chan
GamesCYBEX Control PanelAdministrator Command MenuProgram ManagerAdd ChannelEdit ChannelDelete ChannelAdministrative FunctionsScanning is OFFReset Sta
AutoView 200 Installer/User Guide18Basic Channel Maintenance is performed from the AdministratorCommand Menu, and is available if you are opera
19Editing Channel Names and Addresses1. Highlight the channel you wish to change in the main OSD Window.2. Press the Control key twice to access the C
AutoView 200 Installer/User Guide20Operation ProcedureMove the ID Window Use the arrow keys or mouse to move the IDWindow's position on the monit
21Setting the ID Window Dwell TimeThis menu selection lets you set the time that the ID Window remains onscreen after a channel switch. Each cha
AutoView 200 Installer/User Guide22The Administrator Functions Menu is accessed from the AdministratorCommands Menu. Here, you can setup the admi
23On-Screen Display OperationsChannel Push-ButtonWhile in secure mode, all channel push-buttons are disabled. In non-secure mode, all channel push-b
©1999 Cybex Computer Products Corporation. All rights reserved.IBM, PC/AT and PS/2 are registered trademarks of International Business Machines Corpor
AutoView 200 Installer/User Guide244. Choose the ‘Name’ heading and enter the name for this user.5. Choose the ‘Password’ heading and enter the passwo
25Advanced Operation5The AutoView 200 provides advanced features that go beyond thoseavailable in the standard AutoView Commander unit. Primarily, ito
AutoView 200 Installer/User Guide26Multi chassis operation involves independent access only.Both users can simultaneously and independently access any
27For example, in the configuration below, two users can access ninecomputers through three AutoView 200 units.Base UnitUnit 3Unit 2CCCBBBAAAIndepende
AutoView 200 Installer/User Guide
296Choosing aScanning MethodAutoView 200's scanning feature allows you to automatically monitor, orscan, your computer channels without inte
AutoView 200 Installer/User GuideKey Sequence Action<CM>SG<Enter> Enables the scan Go command. (By Address Only)<CM>SH<Enter>
Appendices7A: SpecificationsMechanicalHeight: 1.7" (4.5 cm)Width: 17.2" (43.7 cm)Depth: 6.5" (16.51 cm)Weight: 4.8 lbs (1.91 kg)Environ
AutoView 200 Installer/User GuideB: FLASH UpgradingTo upgrade the FLASH code on your AutoView 200, you will first need toobtain the latest FLASH fir
Configure your terminal program to the following settings:38,400 Baud8 BitsNo Parity1 Stop BitNo Flow ControlActivate the OSD menu on your AutoView 20
AutoView 200 Installer/User GuideWarning: Changes or modifications to this unit not expressly approved bythe party responsible for compliance could vo
AutoView 200 Installer/User GuideC: TroubleshootingOur Technical Support staff is ready to assist you with any installation orhardware problems you en
Symptom ActionUnable to hot-key switch to Check the power indicator on the OSD screen to ensurea channel that the system in question is powered.Verify
AutoView 200 Installer/User GuideSymptom ActionMouse is inoperable on one If the mouse is inoperable on a channel, try the mousecomputer channel reset
AppendicesSymptom ActionKeyboard is inoperable on If keyboard does not function on one channel, verifyone computer channel that the cables from the co
AutoView 200 Installer/User GuideSymptom ActionOSD menu does not “pop-up” Verify that you are pressing the Control key twicewithin one second. If the
D: Problem ReportFor the best possible service, please fill out this form completely. Haveyour completed Problem Report with you when you call,
AutoView 200 Installer/User GuideFill out the chart below, including every computer attached to yourAutoView 200 system.Problem Description:
WarrantyCybex Computer Products Corporation warrants to the original retail purchaser thatthis product is and will be free from defects in materials a
Table of ContentsChapter 4 - On-Screen Display OperationsActivating OSD ...
AutoView 200 Installer/User GuideINSTRUCTIONS: The exclamation point within an equilateral tri-angle is intended to alert the user to the presence of
Product Overview1Feature OverviewThe AutoView 200 allows you to control up to 64 PCs with one keyboard,monitor and mouse. Each computer can be up to 3
AutoView 200 Installer/User Guide2For added compatibility with your current equipment, AutoView 200features PS/2 mouse translation capability. Opera
3If you wish to use XGA or XGA-II video, you will need to purchase anadaptor available through Cybex.CompatibilityXGA/XGA-IIsupportProduct OverviewPus
More documents for PC/workstation barebones CYBEX AUTOVIEW COMMANDER -


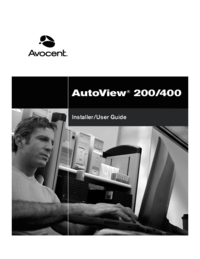
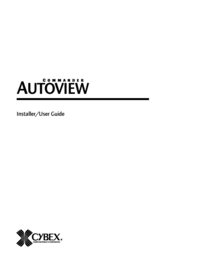


 (60 pages)
(60 pages)







Comments to this Manuals